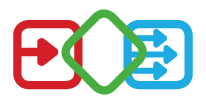Overview
To send a message in MssgPort, Write must be selected in the navigation bar.
This navigation item is only available for users who have one of the roles:
- Sender
- Administrator
These can be assigned in AAD (Azure Active Directory) under the Enterprise Applications -> MssgPort -> Users and Groups item.
The process to create a message is stepper guided and consists of the following steps:
- Select Sender
- Personal Message
- Send via SenderGroup
- Select Audiences
- for each audience, a channel must be assigned, through which it should be reached
- Select Template
- a template is mandatory
- to insert individual content into a message, see -> Create templates with placeholders
- a template is mandatory
- Enter Content
- The placeholders defined in the template will be filled in
- Summary
- summarizes information
- offers the possibility to define the sending time of a message
Differences in Mobile
In the desktop version, a horizontal stepper is used. This provides the best user experience on wide screens. Since mobile screens are usually taller than wide, a vertical stepper is used in the mobile version to keep the user experience high.
Choose Sender
Selecting a sender is the first step in the process of news creation. Here a selection field is given, which shows the currently selected sender. Below it there is a field where the description of the station is displayed.
Initial View
Desktop:

Mobile:

Sender types
The sender types are differentiated between:
- Personal message
- Sender itself sends the message and is displayed as sender
- SenderGroup
- Sender sends via a SenderGroup. Which will be displayed as the sender.
The name of the logged in user is always the first element in the selection field and also always initially selected as the personal sender. SenderGroups are sorted lexicographically in ascending order and occupy all subsequent positions in the selection field.
Desktop:

Mobile:

Special features SenderGroup
A sender is only shown the SenderGroups in which he is a member. This membership can be direct, but also via a Microsoft 365 Group, which is a member of the SenderGroup. If the sender is not a member of a SenderGroup, he can only send personal messages and not messages on behalf of a SenderGroup.
More information about SenderGroup can be found-> here
Difference when SenderGroup is selected
A SenderGroup has a description that describes its use in more detail. This description is displayed in the field below the selection.
Desktop:

Mobile:

Choose Audiences
Any number of audiences can be addressed via all possible channels. An audience can also receive messages via multiple channels.
Initial View
Initially, the lexicographically first Audience and also the lexicographically first channel are selected. These values can be edited for each column (each mapping) to create a custom mapping.
Since a vertical stepper is used in the Mobile view and consequently the selection fields are also above/below each other, a mapping is always bundled by a box.
Desktop:

Mobile:

Edit mapping
To edit a mapping, a different value can be selected via the corresponding selection field. For audiences, it is possible to choose between all audiences.
Desktop:

Mobile:

For Channels, there are the following options:
- Email
- Send the message as an e-mail
- Microsoft-Teams
- Send the message as Microsoft Teams message
- MssgPort
- Send the message via MssgPort
Desktop:

Mobile:

Here, the sender should consider the following criteria:
- Does the selected Audience use the selected communication channel?
- Does the audience have access to the channel?
- If the channel is used irregularly, there is a risk that messages will not be read (in time).
- Is the channel appropriate for the intended message?
- Important messages should not be sent via only one channel.
- Can the intended content be displayed correctly via this channel?
Add mapping
To add a mapping, the Add button in the lower right corner is used. Clicking on this button will add a row or a box (for mobile) with the lexicographically first Audience and the lexicographically first Channel.
Desktop:

Mobile:

It is only possible to delete a mapping as soon as there is another mapping, because a message must always be sent to an Audience via a Channel and therefore messages without recipients are not allowed.
Choose Template
When selecting the template, all available templates are listed in a selection field. These are sorted lexicographically and the first template is automatically selected.
Below the selected template there are two fields. The upper field shows the name, the lower field the type of the template.
On the right side (in case of mobile below) a preview of the template is displayed. This preview corresponds to the preview of the templates in the configuration wich will be described in detail -> here
Desktop:

Mobile:

Set Content
To fill a message with custom content, the placeholders contained in the selected template are filled with content. This process happens with real-time updates, so the preview on the right side (below on Mobile) is always up-to-date.
However, there is a difference in the available editors between plain text templates and adaptive-card, HTML or rich text templates.
Plain Text
Since a plain text template also implies that the message to be sent should also contain only plain text, it makes no sense here to offer an editor for formatted text for the placeholders. Thus, a simple multiline text input is available. This also supports AAD (Azure Active Directory) attributes. How to use this and how to use autocomplete is explained in -> Create Templates.
Desktop:

Mobile:

Adaptive-Card, HTML, Rich-Text
An editor is available here, similar to the one used in -> Create Templates but with limited functions.
Visually, the editor is combined with its selection field for AAD attributes with a border to form a unit.
Desktop:

Mobile:

The border of the editor unit is especially helpful when there are many placeholders.
Desktop:

Mobile:

Mobile (when scrolled):

Summary
In the summary, all relevant information is listed again. This includes:
- The selected sender
- The selected audiences
- The selected template
- Preview
- To the right of the other information (below for mobile)
Desktop:

Mobile:

Information
The information is provided with a preview value. With a click on the line, it expands and further information becomes visible.
Sender
Here the sender is displayed with its description. For more information about the sender and the possible contents see -> Sender types
Desktop:

Mobile:

Audience
Here the number of audiences is displayed in the preview. After the click, the audience channel mappings become visible.
Desktop:

Mobile:

Template
The template name and type are displayed here.
Desktop:

Mobile:

Preview
The preview is identical to the preview elements from the previous steps with the difference that here the content is already filled in.
Send time
The Send now button sends the composed message immediately. If a message is to be sent at a certain time, it is possible to set a send time using the button with the clock.
After a click on the clock the following dialog opens:
Desktop:

Mobile:

Select send time
To be able to set a time, the checkbox must be checked. When this is done, it is possible to select a day and a year from the date picker. The time is entered via a text field. Here the format HH:MM is required, using the 24-hour count.
- H -> hour
- HH -> hour optionally with preceding 0 for single-digit hour numbers (4 -> 04, 8 -> 08 usw.)
- M -> Minute
- MM -> minute optional with prefix 0 for single digit minute numbers (4 -> 04, 8 -> 08 usw.)
Valid entries would therefore be e.g. 12:34 or 09:05.
Desktop:

Mobile:

If a time is set, it can be viewed in the button where Send now was. The text of this button will be replaced by Send at and the selected time.
Desktop:

Mobile:

Remove send time
To remove a send time, just click on the clock and uncheck the checkbox. By clicking the Save button, the existing send time is removed if the checkbox is unchecked and the Send button has Send now as content again.