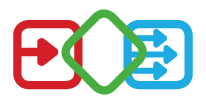Audiences
Since the concept of MssgPort is to send messages only to specific audiences and not to individuals, audiences offer the possibility to group multiple AAD (Azure Active Directory) users or groups into such an audience. An audience must consist of at least one user or AAD group.
Overview
The existing audiences are displayed in a table. In mobile view the table is reduced to the columns Name and Description. Actions (edit/delete) are accessible through a menu when clicking ⋮.
Desktop:

Mobile:


Extended information
When a row in the table is clicked, it expands. In the expanded field, all users / groups that are members of this Audience are displayed.
Desktop:

Mobile:

Sort
The table can be sorted by each table header. Click once to sort in ascending order, double click to sort in descending order and triple click to sort no more.
Filter
The input field at the top (left) of the table allows a full text search over all visible values of an audience. This way
- Name
- Description
- Number of Principals
will be searched after the input. The displayed output then contains only the elements that meet the criteria.
Desktop:

Mobile:

Edit
An audience can be edited by clicking on the pencil. This opens a dialog that works in the same way as the dialog for creating an audience.
Delete
An Audience can be deleted by clicking on the recycle bin at the right edge of a table row and then confirming (click again).
Desktop:

Mobile:

Create
To create an Audience, click on the button + Audience to open the following dialog.
Desktop:

Mobile:

Here you can insert content for the fields
- Name
- Description
to make the audience identifiable and explain its use. A name can only be assigned once.
Members
An audience always has a set (number > 1) of members. These can be AAD users directly, or AAD groups. If a group is added, all members of this AAD group are automatically members of the Audience.
The User/Group field is an autocomplete field that searches and filters the list of all users / groups in the AAD when at least two letters are entered. Only those users and groups are displayed whose e-mail address contains the filter entered.
Tip: An Audience can also consist of exactly one user, which realizes sending to individuals.
Desktop:

Mobile:

To add a user or group, select the corresponding email address and click the + button to add it to the audience. Below the input field, a table shows all users and groups already added.
Desktop:

Mobile:

A user or group can be removed from the audience by clicking on the red recycle bin on the right side of the table.
Save
Once all the desired users and groups have been added, the audience is created by clicking on Create Audience.
Templates
Templates give structure to the messages that are to be sent via MssgPort and allow to insert placeholders that can be filled in the process of creating a message. Every message in MssgPort must necessarily have a template.
Overview
The existing templates are displayed in a table. In mobile view the Table is reduced to the columns Title and Type. Actions (edit/delete) are accessible through a menu when clicking ⋮.
Desktop:

Mobile:


Preview
If you click on a row in the table, it expands. In the expanded field a preview of the message is displayed. This preview is correctly formatted (HTML, AdaptiveCard, RTF) and thus gives an idea of how the message will be received by the recipients. More information about the possible types or formats can be found below under “Create / Types”.
Adaptive Card
Desktop:

Mobile:

Plain Text
Desktop:

Mobile:

HTML
Desktop:

Mobile:

Rich Text
Desktop:

Mobile:

Sort
The table can be sorted by each table header. Click once to sort in ascending order, double click to sort in descending order and triple click to sort no more.
Filter
The input field at the top (left) of the table allows a full text search over all visible values of a template. This way
- Name
- Description
- Type
are searched after the input. The displayed output then contains only the elements that meet the criteria.
In the mobile example you can see that the content is also searched:
Desktop:

Mobile:

Delete
A template can be deleted by clicking on the recycle bin at the right edge of a table row and then confirming (click again).
Desktop:

Mobile:

Edit
A template can be edited by clicking on the pencil. A dialog will open, which is similar to the dialog when creating a template.
Create
To create a template, click on the button + Template to open the following dialog.
Desktop:

Mobile:

Here you can insert content for the fields
- Name
- Description
to make the audience identifiable and explain its use. A name can only be assigned once.
Type
The type of a template determines how a message should be displayed to the recipient. The following options are available:
- Adaptive Card
- Plain Text
- HTML
- Rich Text
The properties of the Types are explained in more detail below.
Desktop:

Mobile:

Placeholder
Placeholders allow administrators to create templates where individual text can be inserted in certain places. So if a placeholder is inserted, the author of a message can fill it with his text while composing the message.
Placeholders follow the ${placeholder_name} syntax and are resolved by the assigned name in the process of composing a message. It is therefore a good idea to assign unique names to placeholders.
Further information, e.g. about allowed characters in placeholders, can be displayed by clicking on ? .
Tip: If a template should not have a predefined structure, it is also possible to simply have a placeholder as content. This way the content of the message is completely left to the author.
AAD Attributes
AAD attributes are user related information. These can be inserted, specially coded, into the contents of the template and interpreted when sending the message. They therefore always refer to the recipient’s information.
To insert an AAD attribute in templates of the types Adaptive Card, Plain Text and HTML, the string @{ can be written. When this string is written, a selection of user attributes opens from which to choose. If an element is selected, it will be inserted into the text. An AAD attribute must always follow the syntax @{Attribute_Name}.
For inserting AAD attributes in templates of type Rich Text see below.
Desktop:

Mobile:

Adaptive Card
If this type is selected, the text in the Content field is converted to an Adaptive Card. Thus, this text must follow a specific format. It is based on a nested JSON notation, which is not very intuitive to write. For this reason, the help dialogs, which can be accessed by clicking on the ? button, recommend using the -> Adaptive Card Designer to create the basic framework of an adaptive card and then insert it into the template.
Plain Text
If this type is selected, the content will be sent as a plain text message. A multiline text field is available as an input field.
HTML
If this type is selected, the content of the multiline text field is interpreted as HTML code. Thus different styles can be applied. But all styles must be within the file, because the HTML code must be bundled in itself.
Rich Text
When this type is selected, a WYSIWYG editor appears that allows text to be formatted. This includes, among other things, bold, italics, colors, right-aligned text and the insertion of images. Images should not exceed 500kb in size.
esktop:

Mobile:

AAD attributes are not accessible here through the @{ syntax, but must be selected from a selection box and inserted into the text using the + button. It is important to click on the desired position in the text after selecting the desired attribute. This is the order to insert an attribute:
- Select attribute
- Select the place in the text where the attribute should be inserted
- Insert with
+.
Desktop:

Mobile:

Save
Once you have entered all the information and content for the new template, click on Create Template to save it.
SenderGroups
SenderGroups group individuals or groups into a single entity and give them the ability to send messages on behalf of a group.
For example, it would be possible to create a SenderGroup called “IT” that contains selected IT experts from the company. Now each expert can send a message on behalf of this SenderGroup. Only the name of the SenderGroup and not the name of the expert appears in the recipients’ inboxes.
Overview
The existing SenderGroups are displayed in a table. In mobile view the Table is reduced to the columns Name and Description. Actions (edit/delete) are accessible through a menu when clicking ⋮.
Desktop:

Mobile:


Extended information
When a row in the table is clicked, it expands. In the expanded field all users / groups are displayed that are members of this SenderGroup.
Desktop:

Mobile:

Sort
The table can be sorted by each table header. Click once to sort in ascending order, double click to sort in descending order and triple click to sort no more.
Filter
The input field at the top (left) of the table allows a full text search of all visible values of a SenderGroup. This way
- Name
- Description
- Number of Principals
will be searched after the input. The displayed output then contains only the elements that meet the criteria.
Desktop:

Mobile:

Edit
A SenderGroup can be edited by clicking on the pencil. A dialog opens, which is similar to the dialog when creating a SenderGroup.
Delete
A SenderGroup can be deleted by clicking on the recycle bin at the right edge of a table row and then confirming (click again).
Desktop:

Mobile:

Create
To create a SenderGroup, click on the button + SenderGroup to open the following dialog.
Desktop:

Mobile:

Here you can insert content for the fields
- Name
- Description
to make the SenderGroup identifiable and explain its use. A name can only be assigned once.
Members
A SenderGroup always has a set (number > 1) of members. These can be AAD (Azure Active Directory) users directly, or AAD groups. When a group is added, all members of that AAD group are automatically members of the SenderGroup.
The User/Group field is an autocomplete field that searches and filters the list of all users / groups in the AAD when at least two letters are entered. Only those users and groups whose email address contains the filter entered will be displayed.
Desktop:

Mobile:

To add a user or a group, the corresponding e-mail address is selected and added to the SenderGroup by clicking the + button. Below the input field a table shows all users and groups already added.
Desktop:

Mobile:

A user or group can be removed from the SenderGroup by clicking on the red recycle bin on the right side of the table.
Save
Once all the information for the new SenderGroup has been entered, it is saved by clicking on Create SenderGroup .