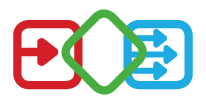Welcome to MssgPort!
You probably ended up here because your organisation decided to use to use MssgPort to provide company-wide messages to you.
Our bot has welcomed you and your’re looking for a first advice how to use MssgPort and take advantage?
We’re happy to have you here and we are pleased to give you a first overview about MssgPort!
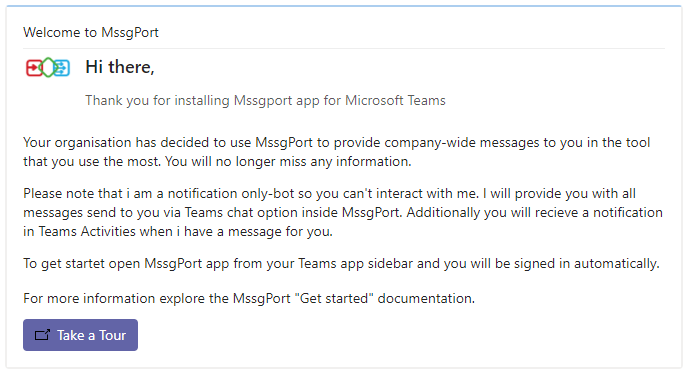
Where to find MssgPort in your Microsoft Teams
There are two possible scenarios that can occur. Let us help you to manage both – its quite simple!
1. MssgPort is pinned to your sidebar by default
2. Add and pin MssgPort by yourself
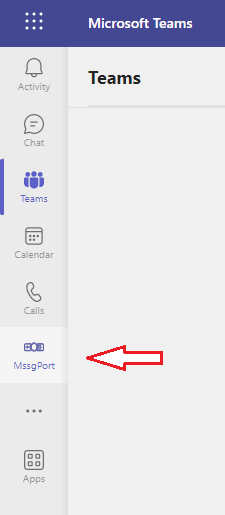
If your organisation has set MssgPort as a default pinned app you will find it at your sidebar and your’re all done!
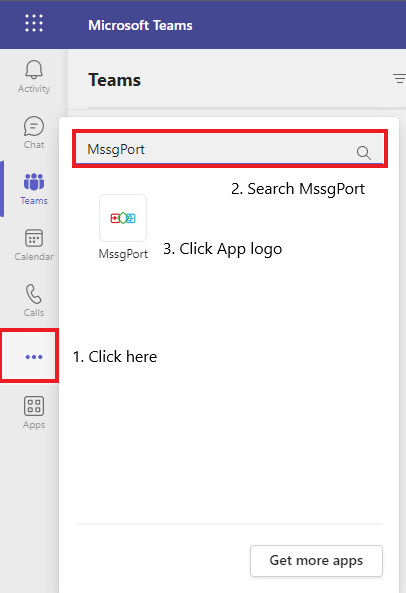
If MssgPort is not yet pinned for you, there are only a few steps to do:
- Click the three dots to open the “Get more apps” PopUp.
- Type “MssgPort” in the seach field an click search.
- Click the MssgPort app logo.
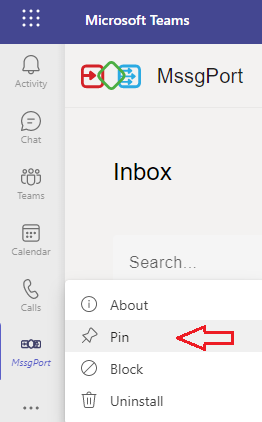
- Once MssgPort appeares on your sidebar, rightclick on its icon.
- Next click “Pin” and MssgPort will be available for you permanently
Note: Both scenarios assume that your organization has purchased and installed MssgPort for your Microsoft Teams environment. If this is not the case, follow this link to read about how to get a subscription.
Once your’re done with the first steps, let us have a look on the MssgPort Inbox and its capabilities!
Explore MssgPort as your Inbox
Here is a fist look. We have highlighted some core features for you.
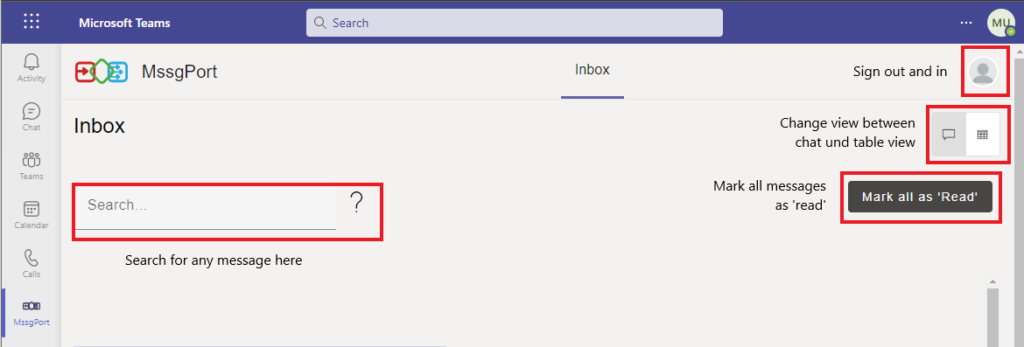
Now lets have a look where you will receive your messages.
MssgPort offers three different messaging channels that your organization can choose from to provide you with messages.
We will show you all three.
1. Messages inside the MssgPort apps inbox
This might be the most common and useful way for your organisation to reach you and all employees inside Microsoft Teams as your single point of work.
No matter what you are working on, you will receive a notification in your “Teams Activitys” when a new message via MssgPort ist received.
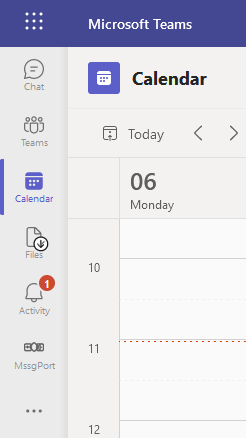
Click the MssgPort app icon in your sidebar to open MssgPort in full screen mode and you can view the message.
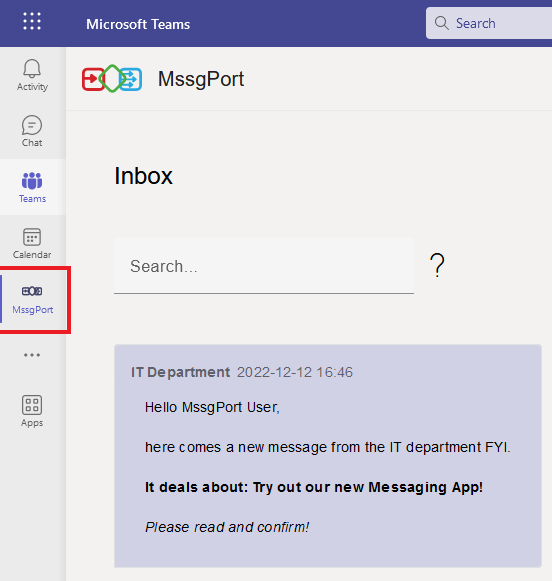
Try out chat and table view of your inbox by using the buttons shown above. Get detailed information about this and other functions in your inbox by reading our detailed documentation.
2. Messages via Microsoft Teams Chat
MssgPort also provides a chatbot, that allowes to recieve messages in the scope of a personal chat.
For an incoming message via MssgPort chatbot, you will receive a notification, both at the chat icon and the MssgPort app icon in your sidebar.
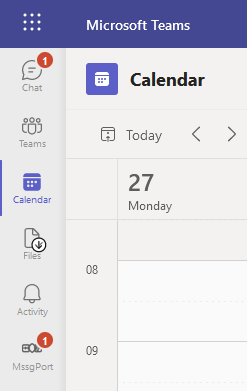
Click the chat icon and in your Microsoft Teams Chat View you will find your new message in the scope of the personal chat with MssgPort chatbot.
As you are used to, you will find the latest chat message at the bottom.
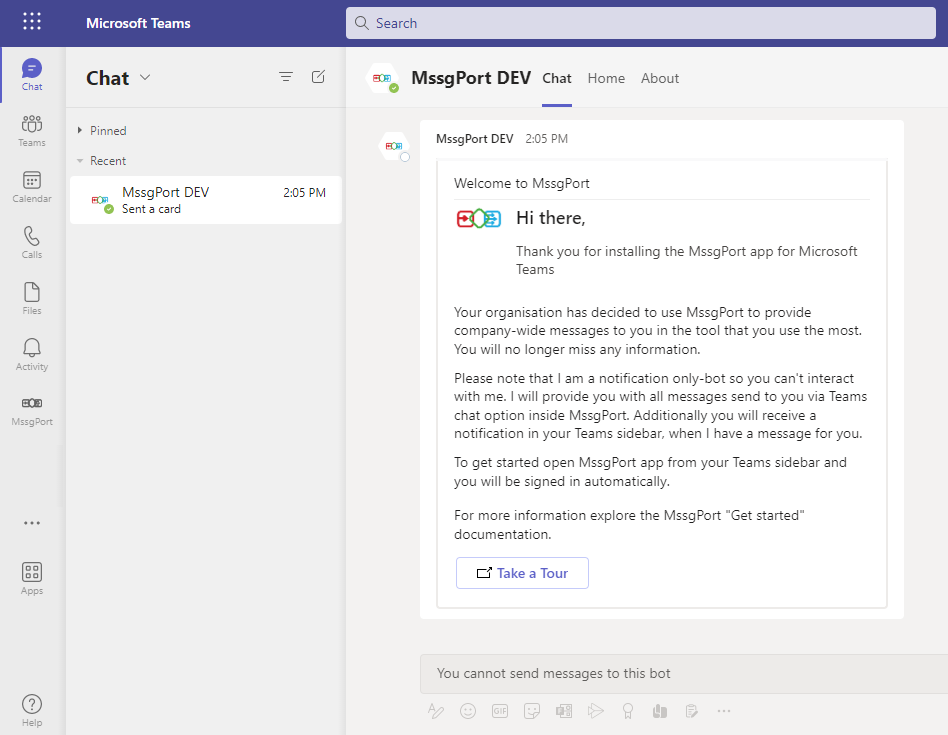
Please note that the MssgPort bot is a “notification-only” bot, wich means, that you can’t interact with the bot.
3. Receive messages via E-Mail
Although Microsoft Teams is your powerful tool for communication, there may be scenarios in which it is still helpful to use e-mail for messaging.
You will receive e-mail messages from MssgPort at your custom e-mail client.
The subject of the e-mail is always “MssgPort Notification”.
The shown sender consists of “<user name> via MssgPort”
Note that you will receive adaptive cards as normal text via e-mail.
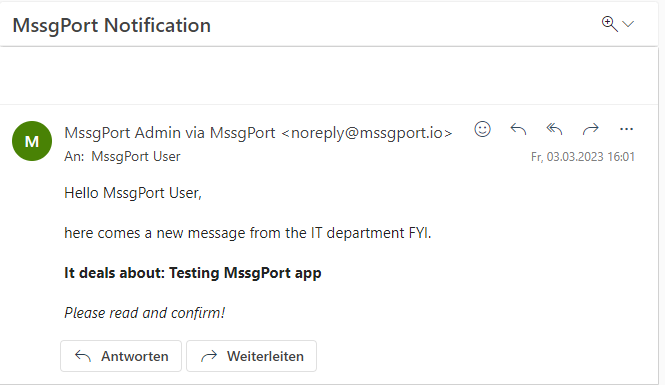
Looking for more information?
To learn more about MssgPort and its capabilities, you can have a look at our detailed documentation.
Please note that sending messages via MssgPort and its configuration is reserved for users with special permissions.